When you install Bluestacks, the one thing you don’t expect is it running slow or it to lag. But in some instances, you might encounter this issue when you decide to use Bluestacks.
So, what will you do to ensure that you quickly resolve this issue and make your Bluestacks run faster? Today you will get to learn methods on how to make your Bluestacks run faster when you experience lagging, or it is running slow. But what are the things that lead to such a scenario? When your Bluestacks is not updated, too many programs running simultaneously, your PCs GPU, and other items are some of the things that lead to such a problem.
So, here are the best solutions to deal with Bluestacks running slow or lagging in making the best Android emulator run faster.
6 way to Fix Bluestacks Lagging & Make Bluestacks Faster
If you are or ever experience this challenge, use the following methods to resolve the problem.
NB: Use one method at a time and restart your PC and see whether your Bluestacks runs faster.
1.Temporarily Disable All Antivirus Programs
When you are using Bluestacks, you need to ensure that you disable any Antivirus program running. Whether Windows Defender if you are using a Windows 10 PC or XProtect for those using Mac.
Additionally, all other Antivirus programs like Avast, McAfee, and many others should be temporarily disabled when you want to use Bluestacks.
In my case, my PCs OS is Windows. Therefore, I have to disable Windows Defender when using Bluestacks.
So, here is are steps to disable Windows Defender.
- Open Settings>Windows Security
- Then click on Virus & threat protection
- Click on Manage Settings on Virus & threat protection settings
- Real-time protection is On so you have to turn it off
When you turn real-time protection off you will have disabled Windows Defender. In case you are using Mac, you can turn XProtect off.
Moreover, when you are using another Antivirus software’s, you can check on how to disable them temporarily. For example, for those using Avast Antivirus read Disable Avast Antivirus to learn on various procedures of disabling this program.
When you disable the antivirus program on your PC, your Bluestacks will begin loading faster. However, if the problem persists try out this next method.
2.Updating Bluestacks
After you have disabled your Antivirus programs but Bluestacks is running slow or lagging. Then you need to check whether there are new updates and download them.
Here is what you need to perform to check and update your Bluestacks.
- First, open Bluestacks and then navigate to Settings.
- You will see various option select About
- Then click on Check for Updates
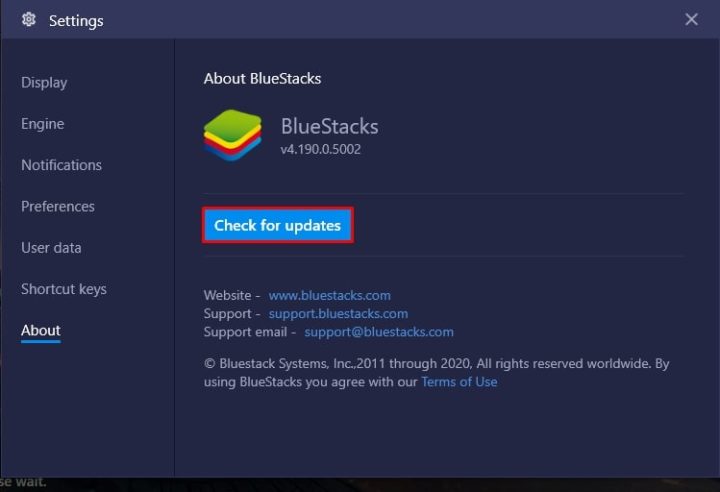
- If there are recent updates, you will see the Download Update Button.
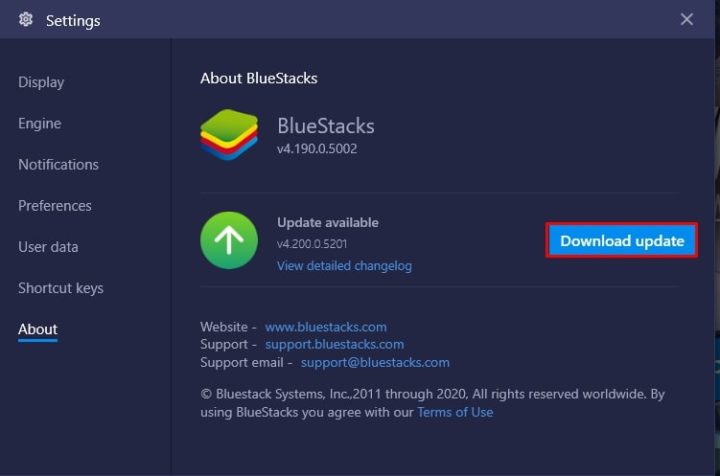
- Click on the button and update download will initiate
- When the download process is done click on Install Update to update Bluestacks
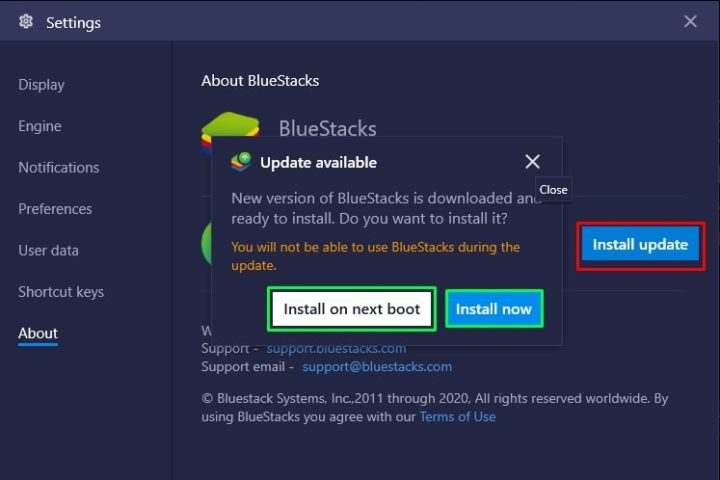
- You can choose to install the updates on the next boot or right away.
- When you choose to Install Now, the PC will boot and then click on Update Now.
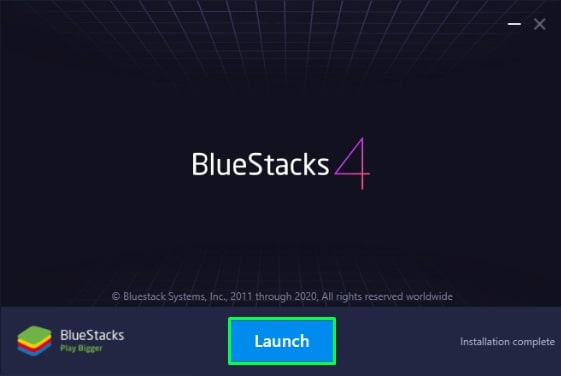
- Now click Launch to open Bluestacks as it will be updated.
With these steps, you will have solved the problem. If it doesn’t work, try the subsequent solution. These steps should fix Bluestacks Lagging issue and will make your Bluestacks Run Faster.
3.End All Running Programs
When you are using your PC, several other applications will be running on the background. Without your knowledge, the programs might be causing Bluestacks to run slow or lag.
To end all the unnecessary programs that are running on the background, follow these steps.
- Click Ctrl + Shift + Esc to open Task Manager
- The check the Memory Usage
- Then go to Background processes
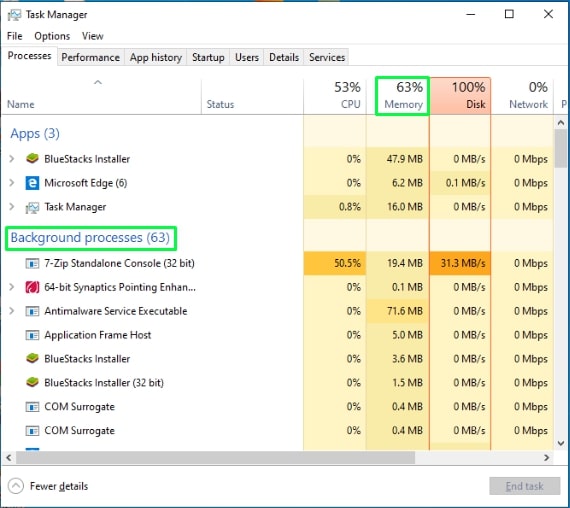
- Right-click on the background processes that are not necessary and select End Task
In case the solution doesn’t work try out the next method.
4.Change Display Settings of Bluestacks
Another solution to this problem is to change the display settings. To do this, follow these steps.
- Go to Settings
- Then click on Display
- The automatic resolution setting is 1280 x 720, so you can change it to 960 x 540
- Next, choose a Lower DPI (Dots Per Inch). The automatic DPI is 240 so change it to 160

- After that click Save
That way, you will have solved the issue. Now your Bluestacks will run faster when you encounter the same problem use the next solution.
5.Increase Bluestacks RAM Space
- Before you download and install Bluestacks on your PC, you need to consider the minimum requirements.
- If you don’t know about that, read Bluestacks Download for PC.
- To increase Bluestacks RAM space, you must consider your PCs RAM. For example, those having PC with RAM space of over 8GB you need to select more than 4GB RAM space.
- So, always consider your PCs RAM space before you change these settings.
To do so read these steps.
- Open Settings and Click Engine
- Scroll down to Performance
- Then increase the CPU cores and Memory according to your PCs RAM space
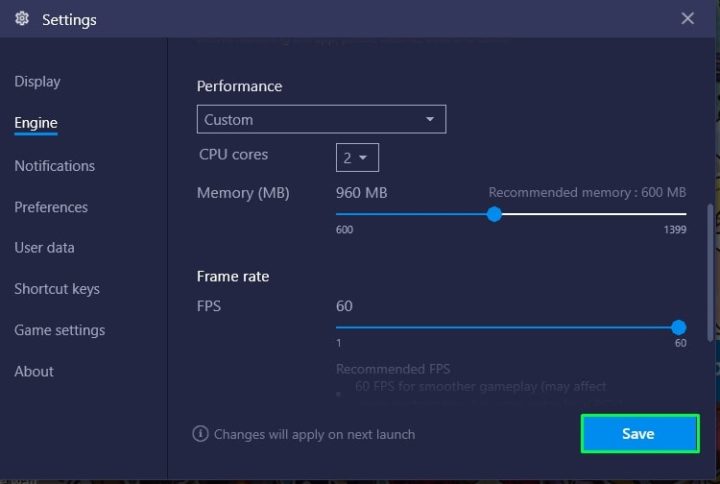
- Finally, click Save to update the settings
If that doesn’t work, go to the next solution.
6.Updating the GPU Driver
The Graphics Processing Unit is another critical component of your PC that helps in the fast running of programs in your PC, such as Bluestacks. Thus, when you have issues with Bluestacks, then the GPU driver might be the problem.
So, you must update the GPU driver and check if the problem is solved.
To do that you need a driver updating software such as Driver Booster or Driver Pack.
In my case, I use Driver Booster to update all my PC drivers.
- After download and installation of Driver Booster launch the software.
- Then click on Scan to get information on new driver updates.
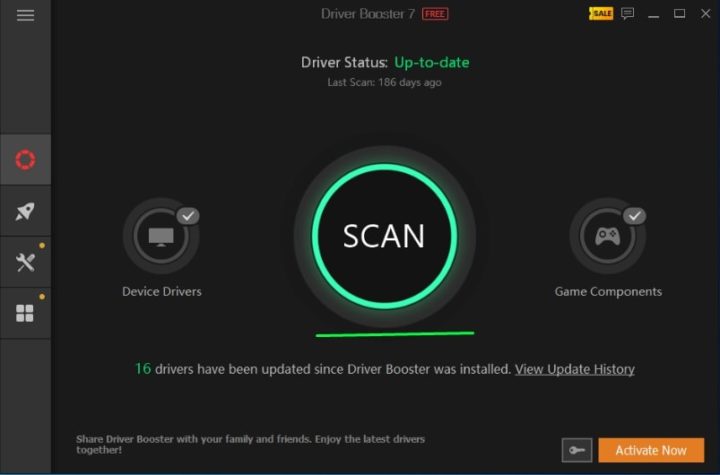
- In case you have updates you will need to download them, and they will install automatically.
- By doing so if the GPU driver was not up to date, it will update, and you will need to restart your PC
Now open Bluestacks and check if the issue is solved.
Best Apps Like Bluestacks Emulator
When you have numerous problems with Bluestacks, you can also download and install other Android emulators. However, none of them can be equated to Bluestacks. But let that not worry you.
Here are the best alternatives for Bluestacks.
Nox App Player
- When you want to download Android App or games on your PC, then you can choose the Nox App Player. You can install it on either Windows or Mac PC. Visit Nox Official to download the latest version of this Android emulator.
MEmu
- PCs offer a larger display when playing games. Most Android games are usually fascinating, and to enjoy you can install them on your PC. But you will require an Android emulator and MEmu is another great emulator you can download. Go to MEmu Play to download the emulator.
Any issue to do with Bluestacks is usually daunting, and you might think that there’s no solution to the problem. In case Bluestacks lags or runs slowly, you can try any of the answers to resolve the issue.
For any additional problem to do with Bluestacks, please leave a comment and you will get a solution. Thank you for reading this guide.