Hello guys. Today you are going to learn how to solve the Bluestacks version compatibility issue. As you are reading this piece, you are familiar with Bluestacks as the best android emulator in the market presently. To install your android apps on your Windows or Mac PC, you require Bluestacks.
However, you and other users reading this article might be installing an Android app or game on Bluestacks, but you get this message, “Your Device Isn’t Compatible with this Version.” So, how do you fix this issue? There are many ways to solve this problem. Continue reading the article to learn about the various methods. Let’s begin.
Ways to Fix Device Not Compatible with this on Bluestacks
Uninstall and Re-Install Bluestacks
Your current version of Bluestacks might be having corrupted files hence bringing up the issue. When you experience such, please first uninstall your Bluestacks. Later you then re-install a new Bluestacks version for PC.
There are several ways to uninstall Bluestacks from your computer. You can uninstall it by going to your PC’s Control Panel.
Click on Programs. Then to Programs and Features and find Bluestacks and right-click to uninstall the software from your computer.
However, when you have such an issue, you need to ensure no corrupted file remains on your PC. Thus, you are advised to use an Uninstaller. For example, the best uninstaller software for Windows PC is IObit, Revo, Geek, and many others.
The main reason you should use an uninstaller software is that it gets rid of all Bluestacks registry entries and files. Hence, you are assured that no remaining file or registry entry will affect the running of Bluestacks when you re-install it.
After you remove Bluestacks using your preferred uninstaller, you can download a new and compatible Bluestacks version and install it on your PC.
When the installation is complete, sign in using your Google Account details and download the Android application or game.
If it doesn’t work, try out this next solution.
Change Bluestacks Engine Settings
If you are using the latest version of Bluestacks, then uninstall and re-installing, it might not be the best solution for you. It might be an issue to do with your Bluestacks engine settings.
To change the engine settings. Open Bluestacks and top right side of the emulator, you will see three bars.
Click, and you will see several options select Settings.
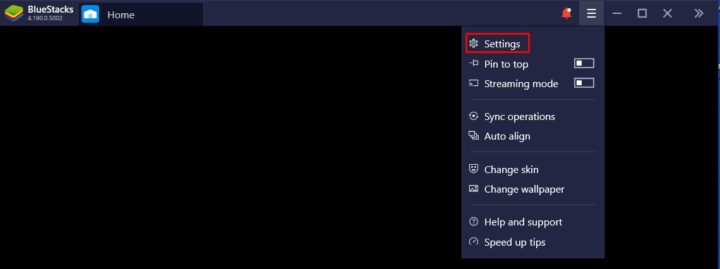
Next, click on the Engine.
Then on choose graphics mode, click on the box beside Use Advanced graphics engine mode.
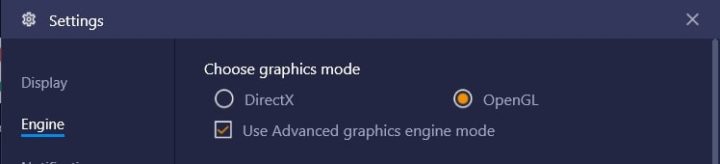
Move to performance, and there are three modes, High, Medium, and Low.
Open System Information to check your processor information.
If it is CPU cores are four and memory is 3GB choose high.
Change the performance per your PC’s processor.
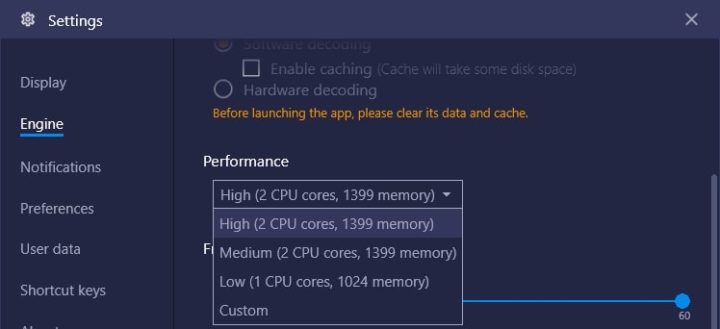
When done, you can click Restart Now.
Here is another method to solve this problem.
Deleting Google Play store’s Data and Cache
When you delete the Google Play store’s data and cache, you can resolve the device incompatibility problem.
To delete data and cache from Google Play store on Bluestacks, follow this procedure.
Open Bluestacks, and on the bottom of the home page, click More Apps.
Then choose Android Settings.
After that, select Apps and find Google Play store.
Tap to open Google Play store and click on Storage.
Select Clear Data and Clear Cache. You will then see a notification informing you that you are deleting app data.
Select OK to finalize the process.
When this solution doesn’t work, then try the next solution.
Installing a 64-bit Bluestacks Version
The excitement you had when you installed Bluestacks emulator on your PC cannot be compared to anything.
However, when you are done installing and signing in, you cannot download any application game either from Google Play store or install it after downloading it from a third-party source.
So, what might be the problem? Mostly likely the Bluestacks Version.
Many users like you download 32-bit Bluestacks version knowingly or unknowingly. That’s not an offense but always leads to such a problem.
Go to System Information and check the System Type of your PC. If it is x64-based PC now, you can download the 64-bit Bluestacks version.

To download it go to Bluestacks.com.
On the download page, select your operating system as Windows 64-bit while the Android Architecture should be Android 64-bit. Then click Download.

Install the new Bluestacks set up and run. If the problem persists, then try this solution.
Download the Android Application or Game from a Third-Party Website
- There are very many third-party websites where you can download android applications and games that you can install in Bluestacks.
- Some of the best third-party websites include APKPure, Amazon App Store, apkmirror, etc.
- However, for a site such as Amazon App Store, you will require to purchase applications or games.
- That’s not bad if it eventually works on Bluestacks.
Update or Install the Latest Bluestacks Version
- Some Android applications don’t run in previous versions of Bluestacks. For example, some games don’t run in Android versions 9 or 10.
- Therefore, when it comes to Bluestacks, the same applies.
- In Bluestacks older versions might not having an updated setting to allow specific applications or games to install and run.
- Therefore, when you incur compatibility issues, you need to either update your current Bluestacks version or download the latest version.
- When you are done with updating Bluestacks or installing the latest version of Bluestacks, you can now download, install, and open the app as the issue will be solved.
Download and Install Another Android Emulator
- In case you have tried all these solutions, and none is working, then you need to download another Android emulator.
- You can check this blog post: Best Android Emulators for Windows 10 PC.
- By doing so, you will have solved the device that isn’t compatible with Bluestacks.
- But remember that not all Android emulators work the same as Bluestacks. The most preferred alternative is Nox App Player.
Other Bluestacks Compatibility Issues
There are many different Bluestacks compatibility issues. They include;
- The device isn’t compatible with this version of Bluestacks PUBG
- Bluestacks Fortnite device not supported
- Bluestacks device is not compatible with Pokémon Go
- The device isn’t supporting PUBG Mobile Bluestacks
All these problems can be solved by the stated methods above.
FAQs
How Can I Check Google Play Store Purchases on Bluestacks?
- First, launch Bluestacks and open Google Play Store. Log in to your Google Account and click the Menu Bar.
- Scroll down and select Account and open Order History.
- After doing so, you can cancel or renew your subscription.
How to Troubleshoot Google Login Issues
- First, virtualization might be disabled, or your PCs Antivirus might be active hence using virtualization. Therefore, to troubleshoot the log in issue, you need to enable virtualization.
What to do When Bluestacks Installation Fails
- Open the local app data directory by Win + R and type %localappdata% and press OK.
- Click date modified to sort the sub-folder in the Local App Data folder.
- Lastly, send the modified folder via email to Bluestacks support.
Conclusion
Currently, no other Android emulator can be compared to Bluestacks. It is the best, and you can play any game or use an Android application on your Windows 10 or Mac PC. So, when you have the device isn’t compatible with this version. Then now, you have all the required solutions.
Thanks for your time. For any Bluestacks issues, leave a comment, and you will receive help.