There are two ways to play PUBG on your Windows 10 PC. The first way is by downloading the Windows 10 version of the game. The second way is to download the PubG Mobile version of the game and play it on PC using an Android emulator on your computer.
If you want to get the PUBG Windows 10 PC version directly then you have to buy the game. Visit this page to buy PUBG Windows Version.
If you want to Play Pubg Mobile version on PC then follow the below steps.
This article is going to be focusing on the second method because it is free. The Android emulator we are gonna use today is BlueStacks. At the end of this article, you would have gone through the steps from downloading BlueStacks and PUBG, to setting up the game controls and settings.
In other words, you should know everything there is to know about getting PUBG up and running on the BlueStacks Android Emulator at no cost. Instead of Bluestacks App Player, you can use any of the Bluestacks Alternative.
To play Pubg Mobile on Windows 10 PC, follow the below given instructions.
- Install the BlueStacks Android emulator (if you don’t have one on your PC yet).
- Downloading PubG Mobile version on your PC
- Installing PUBG Game using BlueStacks emulator.
- Change some BlueStack settings to Play Pubg smoothly ( If you don’t do this properly your game will keep lagging)
- Assigning Controls within BlueStacks on PUBG Mobile.
Do Not Close this page until you finish all five steps.
1. Download Bluestacks Emulator
A. You use this link and download Bluestacks for PC. ( This step might take a while, Please be patient to play PubG on PC.)
B. Installing BlueStacks.
- – Click on the “Install Now” button to start installing the BlueStacks 4 emulator. This might take some minutes depending on the Specifications of your PC.
- – Click on the “Complete” button to complete the process of Installation.
- -You have successfully installed the BlueStacks 4 emulator!
- -You now have to start the BlueStacks 4 and complete the One-time Initial Setup process.
C. Initial Setup
- -The first page should be the Welcome screen, Pick a Language and continue.
- -You would be asked to Sign in to your existing Google account or to create a new one to get started.
- -That is just about it.
- -You have successfully installed BlueStacks 4. Let’s move on to downloading PUBG.
2. Download PUBG Mobile on Windows 10 Laptop or PC
- The next step is to download the game itself.
- You need the PUBG Mobile Android version (i.e. the Apk file of PUBG).
- If you don’t have it already, click here to download it.
- The file is over 1 GB in size, so, it might take a while to download depending on your Internet speed.
3. Install PUBG Mobile using Bluestacks App Player
- Open BlueStacks 4.
- Look for the Apk file of PUBG that you just downloaded.
- The trick is to open the PUBG app within the BlueStacks Emulator.
- Follow the given instructions to Install PUBG and you’re almost done.
- Now, some settings have to be adjusted to ensure a very smooth high-quality gameplay.
4. Adjusting Bluestacks Setting to Play Pubg Mobile
- Click the drop-down button on BlueStacks,
- Then click Settings.
- Within the BlueStacks settings, follow the steps below;
- Click on Display,
- Set the Aspect ratio to “System Default”.
- Set the DPI to “high”.
- Next, Click “Engine” and then set to “OpenGL”.
- Finally, choose your available CPU cores and RAM, depending on your own system specifications.
- Close the BlueStacks settings.
Note: BlueStacks will give you the best quality gameplay if you use at least 4 CPU cores and 4GB of RAM or more.
5. Assigning Controls Within Bluestacks On Pubg Mobile
- –Launch the PUBG Mobile on Bluestacks
- -Make your way into your first PUBG mobile game.
- -Look for the Settings gear in the game and Open it.
- -Next, you have to assign the controls within the BlueStacks emulator so that you can use your keyboard and mouse input to control your gameplay.
- -Click the mouse/keyboard icon at the bottom of the BlueStacks Emulator.
- -There is a need to take the following steps in order to create the right key mapping for PUBG mobile on BlueStacks (for guidance, make reference to the image below)
- *Move the third icon at the top to the joystick control on the Left.
- *Move the fourth icon at the top (Crosshair) to the center of the screen.
- *Move the fifth icon at the top (Reticle) to the Shooting button.
- -For the other keys, click on the spot you want to map, and allocate the key you want.
- *The default keys are as follows, but you can change it to your desired format;
Movement Keys to Control Pubg Mobile on PC:
- -Up: W
- -Left: A
- -Down: S
- -Right: D
- -Jump: Spacebar
- -Interact: F
- -Look around: T
- -Crouch: Shift
- -Prone: Ctrl
- -Change Weapons: 1 and 2
- -Shooting Mode: Right Click
- -Shoot: Left Click
- -Zoom In and Out: Q
- -Reload: R
- -Open Backpack: Tab
If you have followed all of the steps listed above, PUBG mobile should be working on your Windows 10 PC already via BlueStacks.
You are ready to play PUBG!. Go and conquer!. Enjoy your chicken dinner!
PUBG is quite popular now as it broke a few records after its release. If you’re reading this and you do not know the full meaning of PUBG, it means “PlayerUnknown’s Battlegrounds”. It is a 2017 online multiplayer Battle Royale game designed and developed by PUBG Corporation, a subsidiary of Bluehole, a South Korean video game company. The man behind the game is Brendan Greene.
PUBG is that one game that has put the Battle Royale genre on the world map. It is available on many platforms such as the Xbox One, Microsoft Windows, iOS, Android and PlayStation 4. The game is published by quite a few companies for different platforms; Microsoft Studios (for Xbox One), PUBG Corporation (for Windows and PlayStation 4) and Tencent Games (for mobile).
I hope you’ve successfully downloaded the Pubg PC version on your Windows 10 Computer. Don’t forget to share and leave your comments.
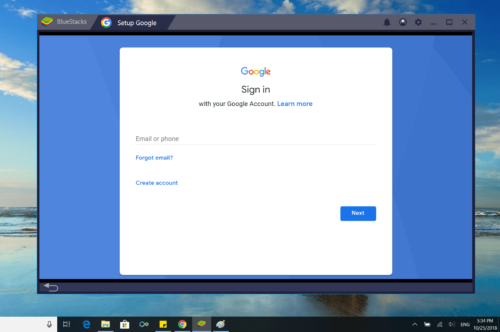
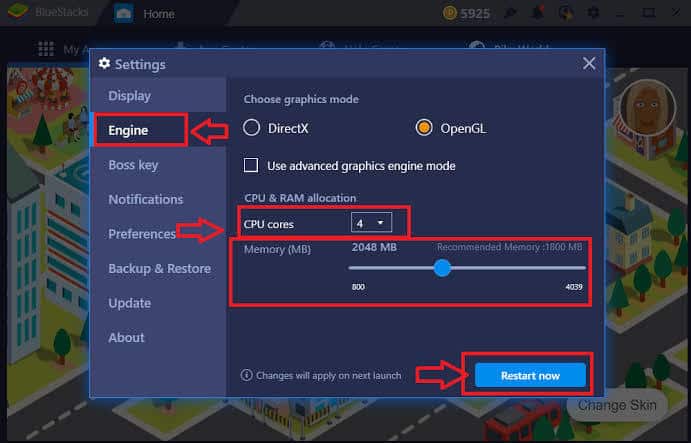


adin says
PubG is an excellent game.
anurag says
how to download apk file?
Jane says
Thanks a lot buddy. Followed all your steps and finally was able to install Pub G mobile version in my Windows 10 laptop. Can not believe myself.